11 Main Navigation
Appearance >> Customize >> Header Options >> Main Navigation – Section
Main navigation section covered settings related main navigation of header. Here are some settings available with description.
- Menu Sticky – Enable this settings if you want to stick menu to header when you scroll Other wise please disable Menu Sticky option.
- Search Icon – Search icon show on right side of Main Navigation Menu (if you enable it). On Fronted when you click on search icon Search form will be shown.
- ENABLE COLOR OPTIONS – This options allow to set specific color for main navigation section(By default this options value will be disable). If you enable this then visible color options color override global color for navigation section. Pro
- Enable – If you want to set specific color for main navigation section then just enable it.(If you enable it then multiple color options will be visible below this option)
- Disable – If you don’t want to set specific color for main navigation section then disable it.
- Header menu color? – You can change header menu color from this color picker as per your requirement. Pro
- Header menu active Color – This option allow to set hover color/active color of main navigation. Pro
- Header menu active background – If you want to change header menu active background then just pick color from color picker. Pro
- Header submenu color – This color options allow to set submenu color of main navigation section. Pro
- Header submenu active color – This color options allow to set submenu active color. Pro
- Header submenu active background – This color options allow to set submenu active background. Pro
- Header navigation background – This color options allow to set entire navigation background color. Pro
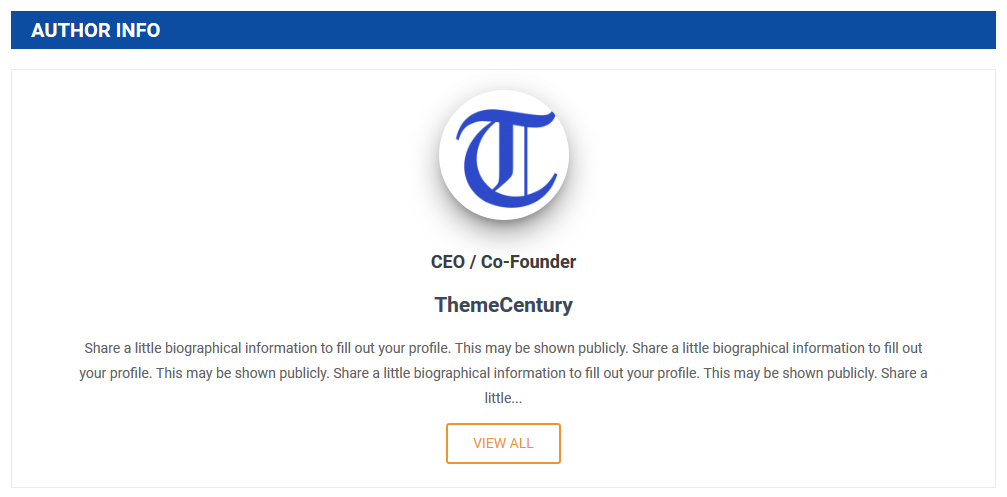
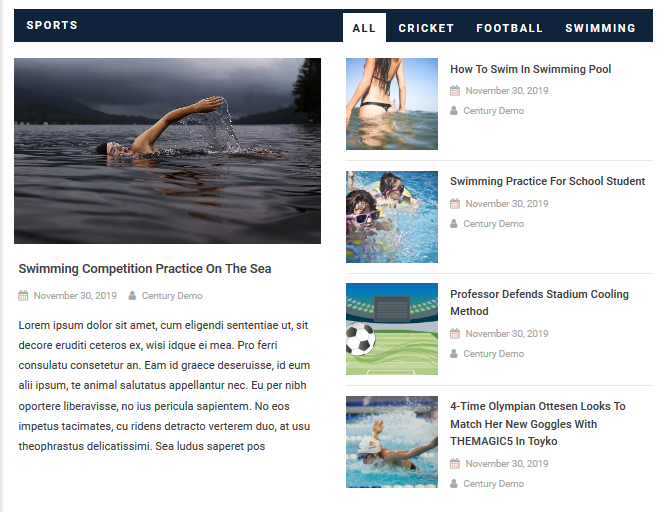
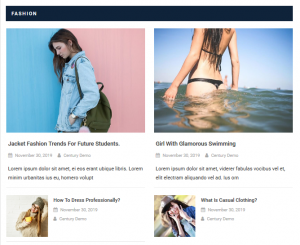
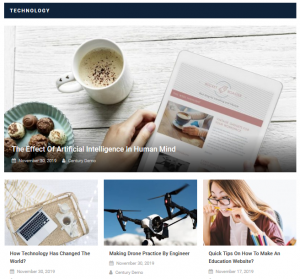
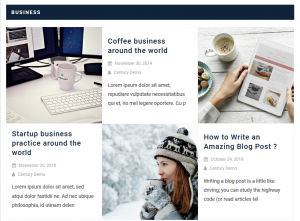
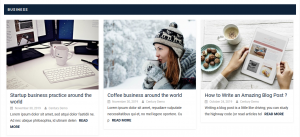
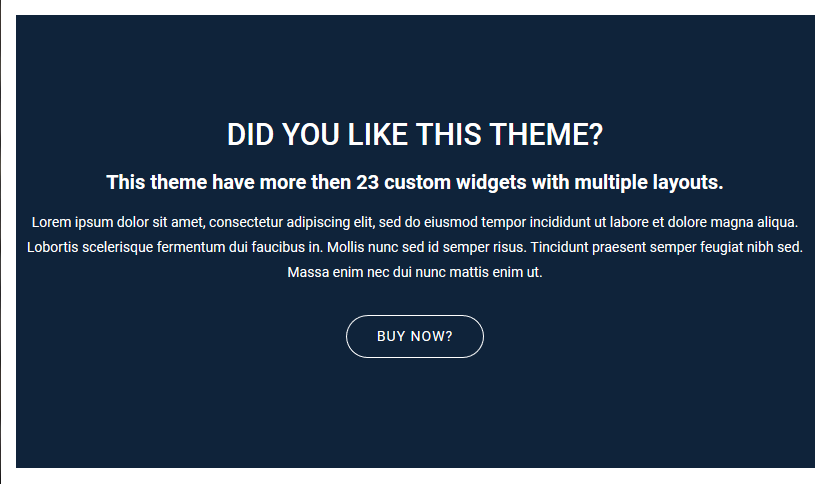


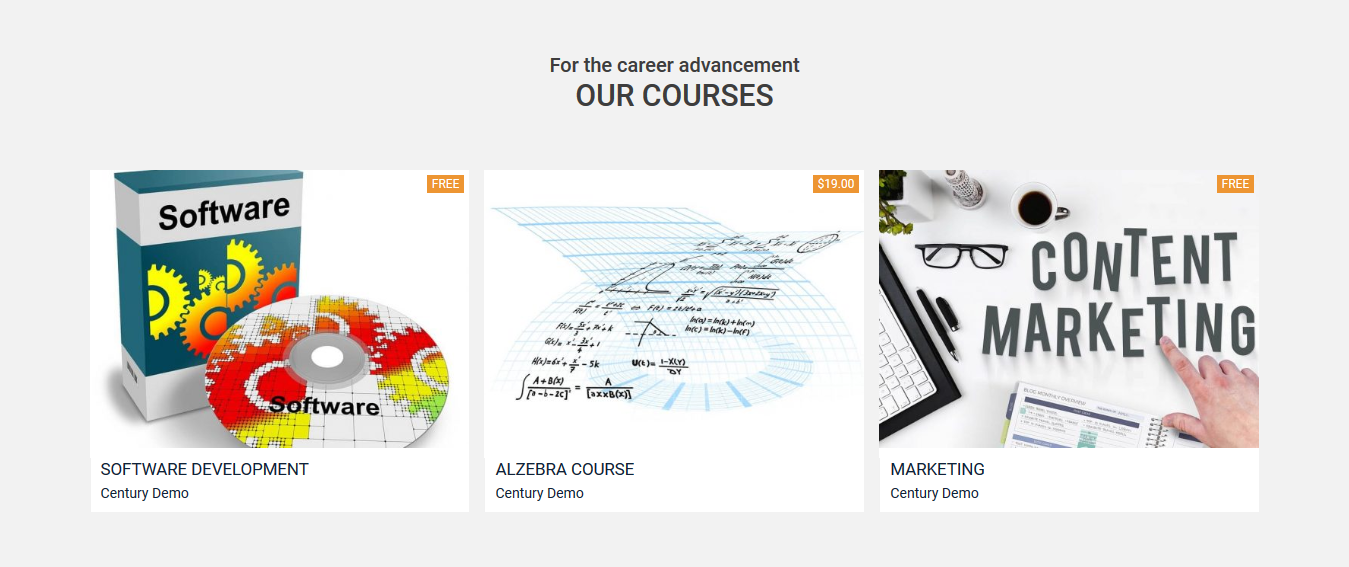
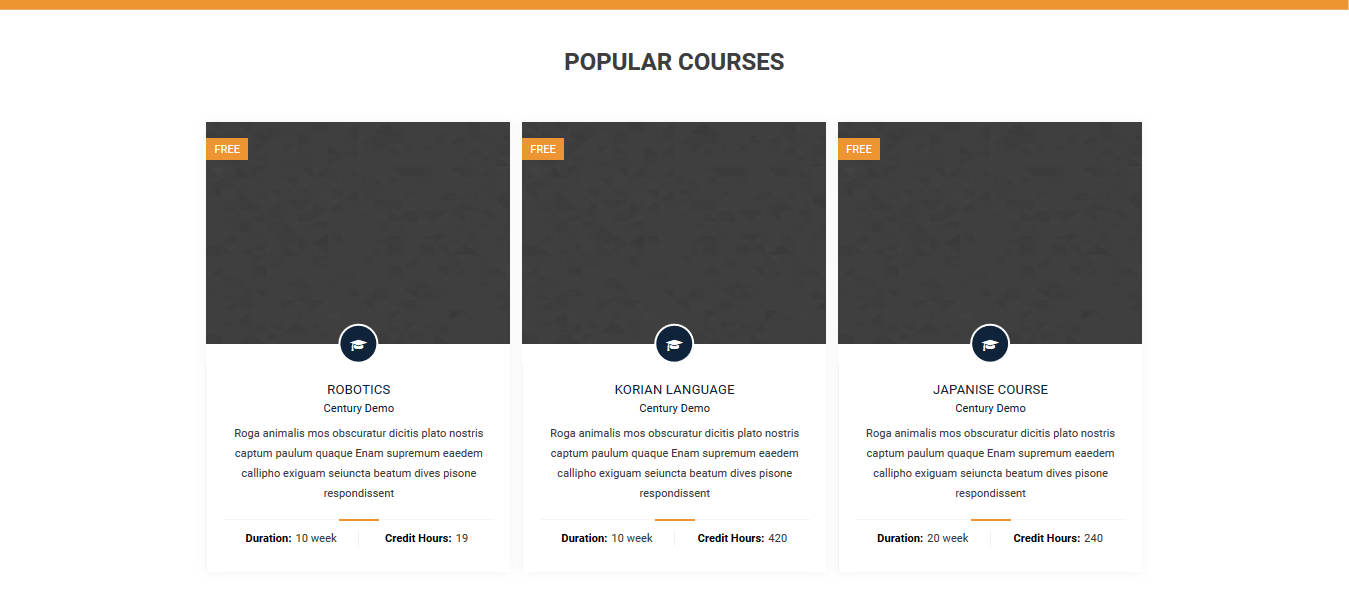
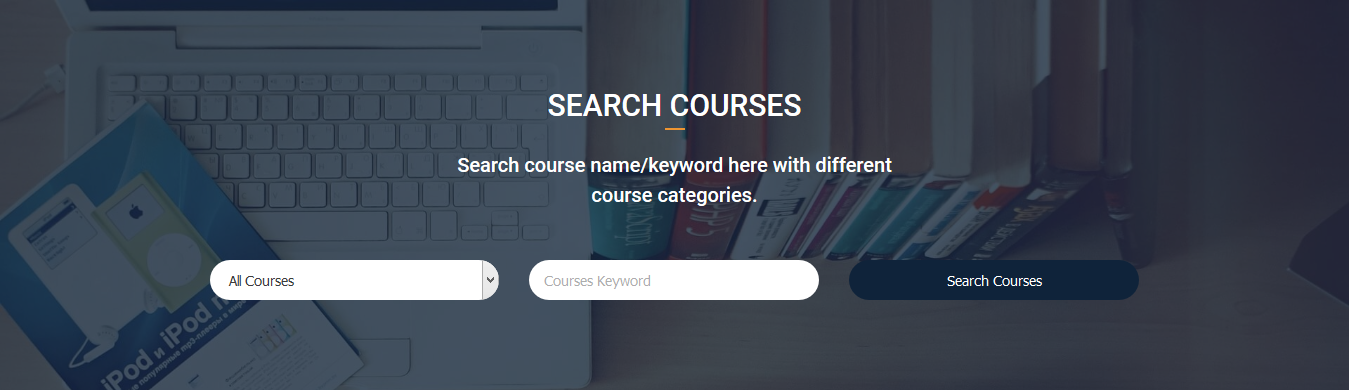

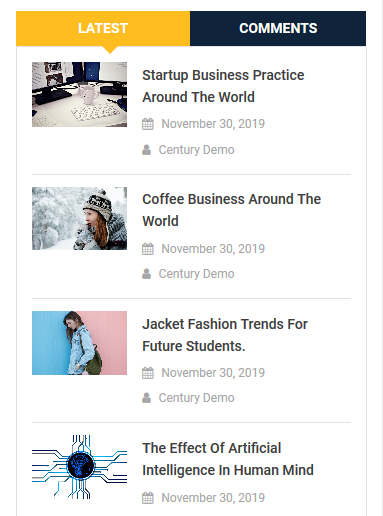
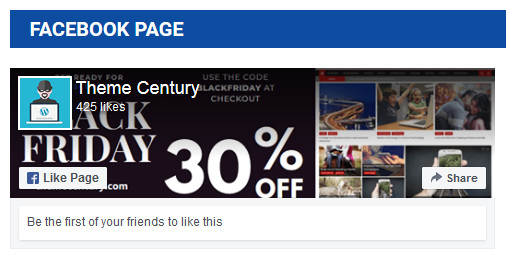

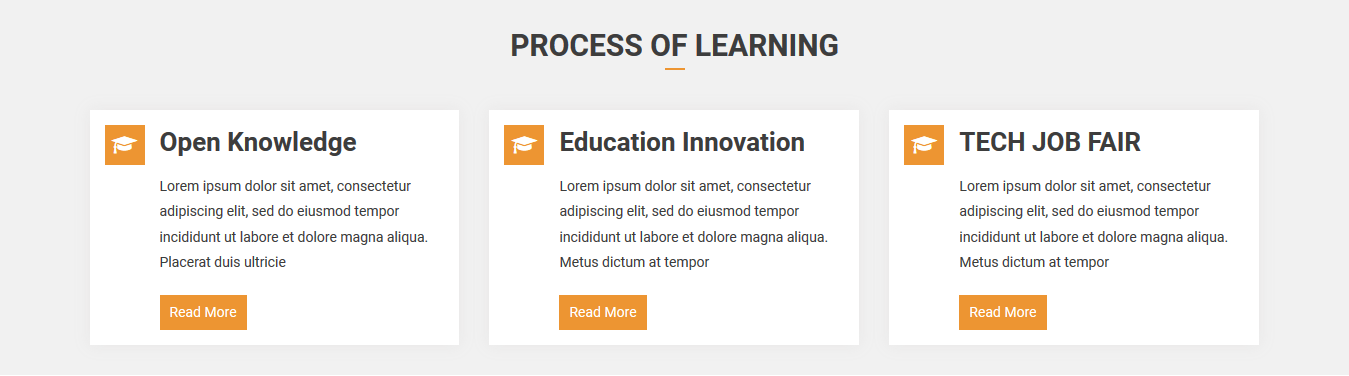
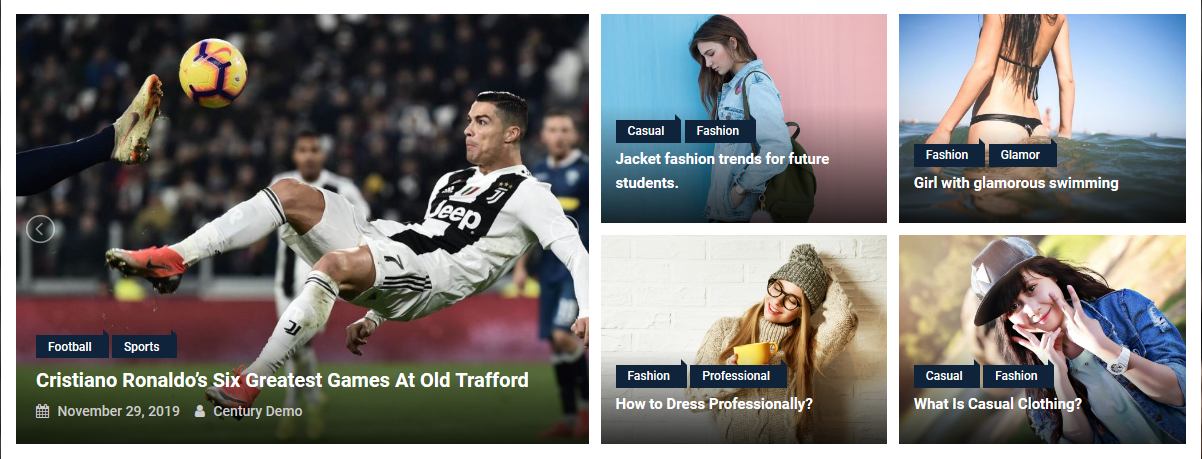
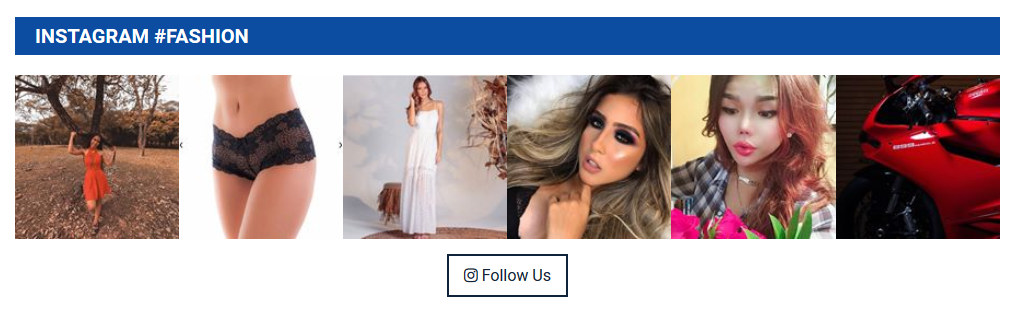
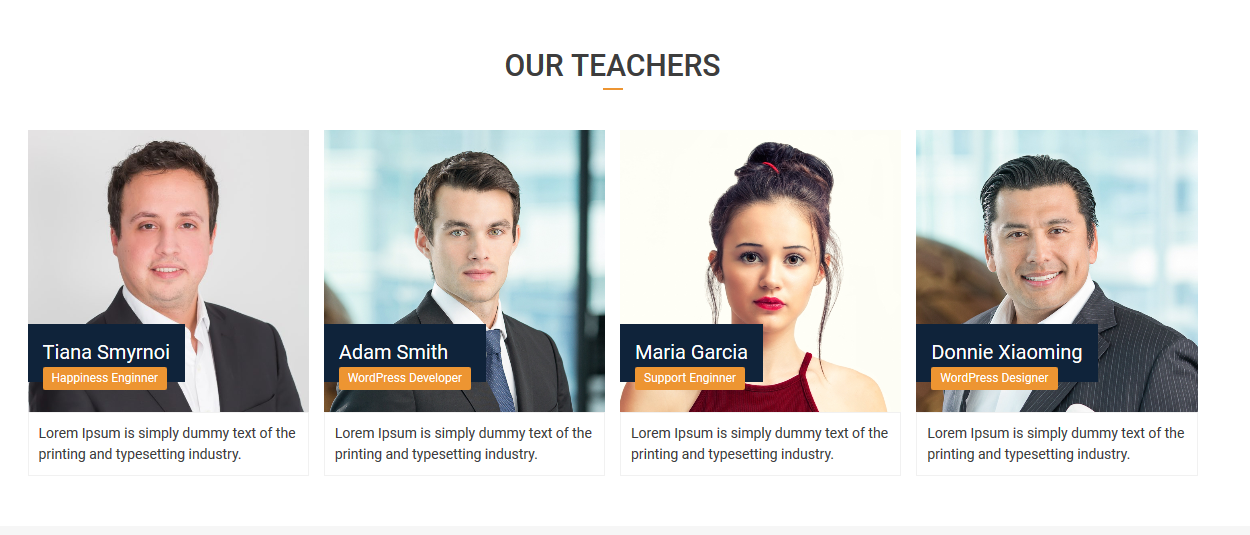
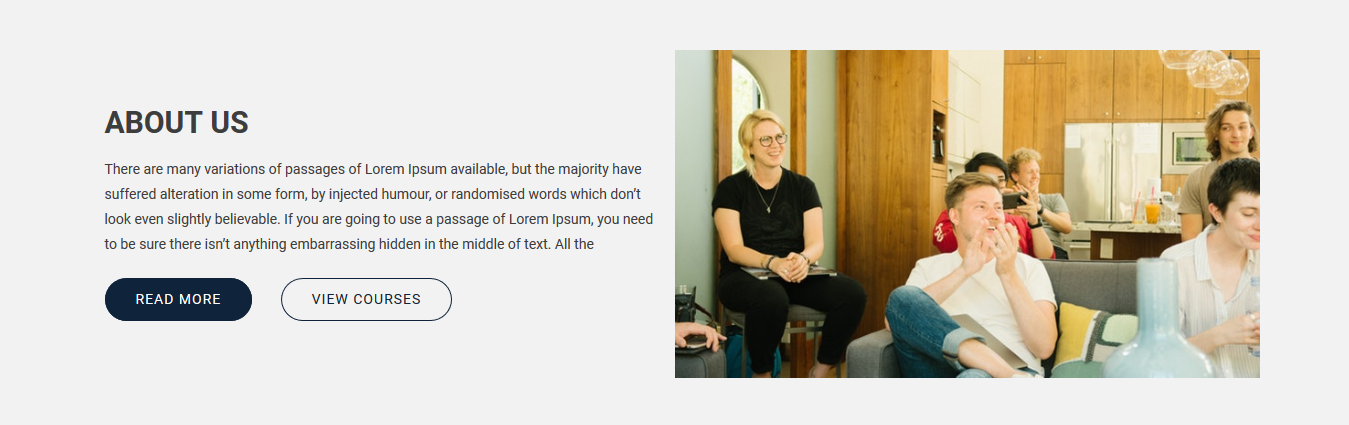
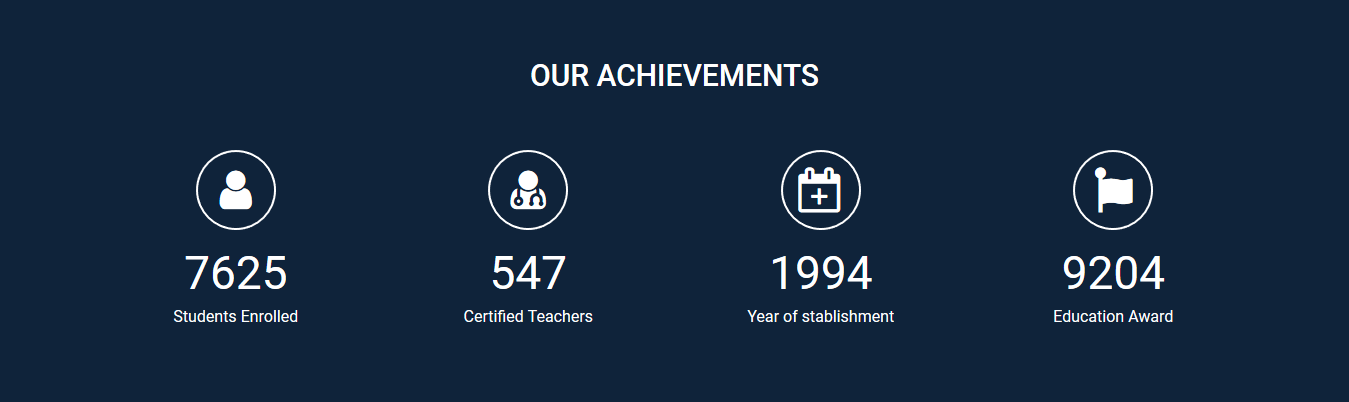
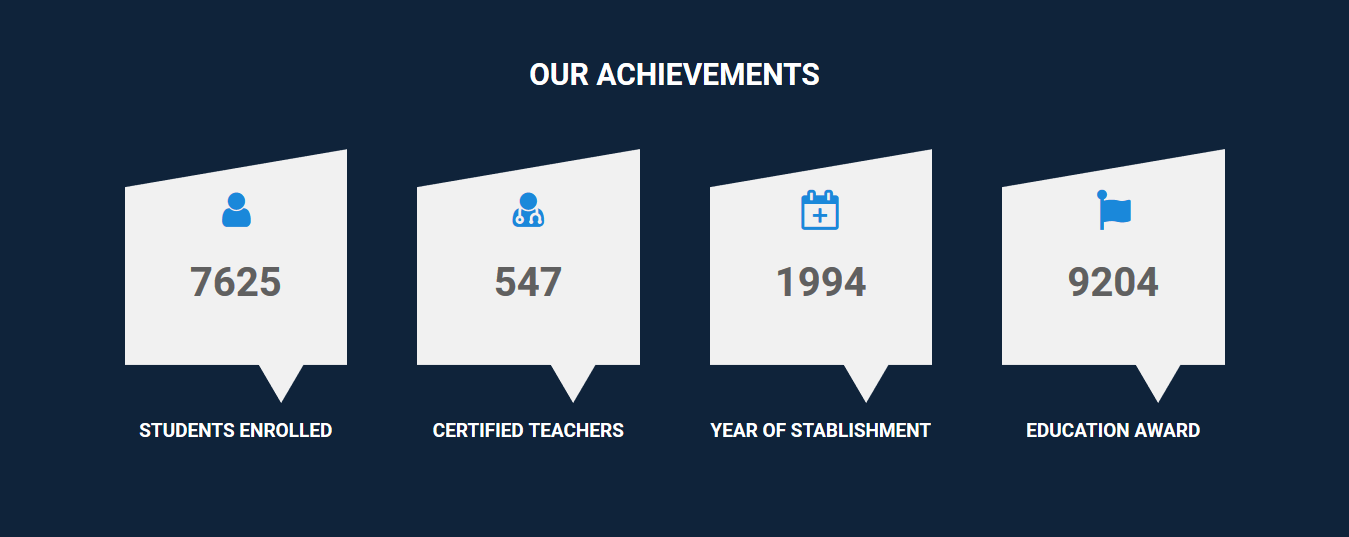
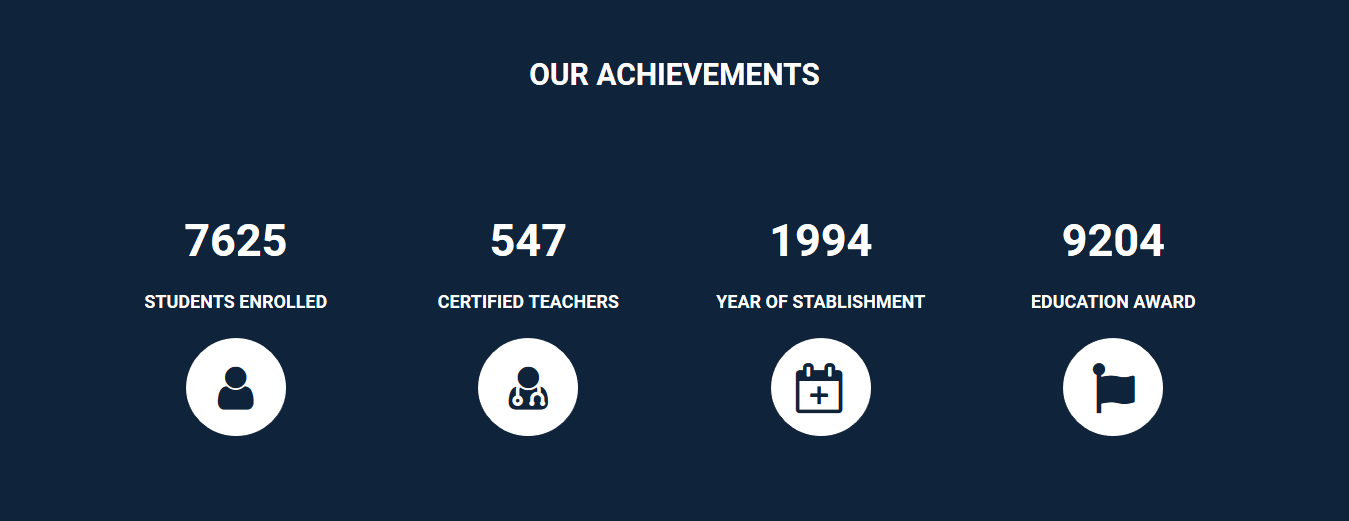
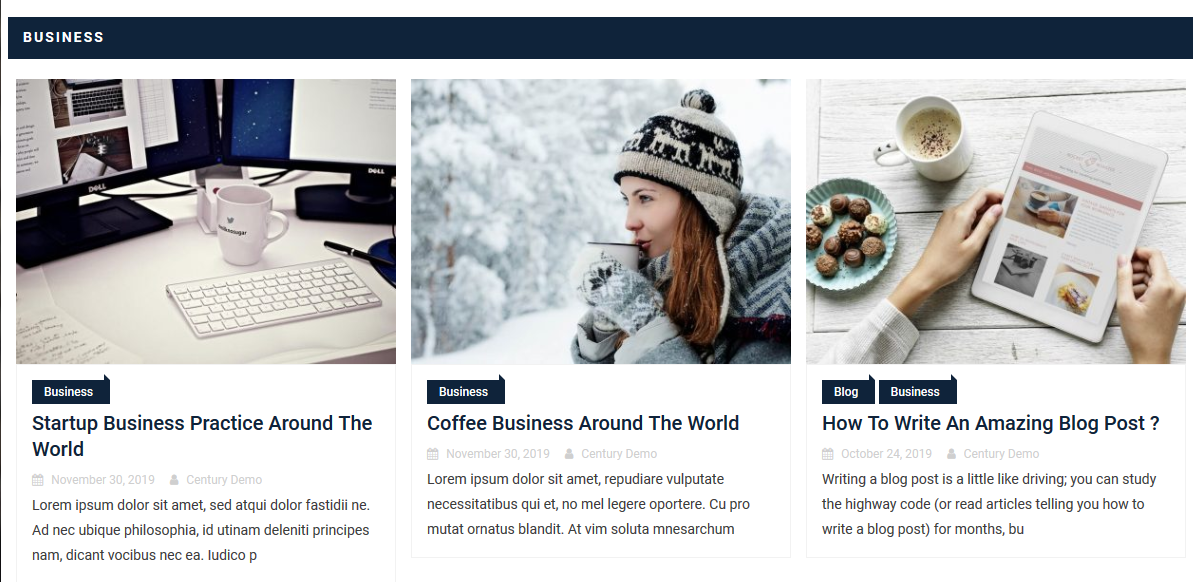

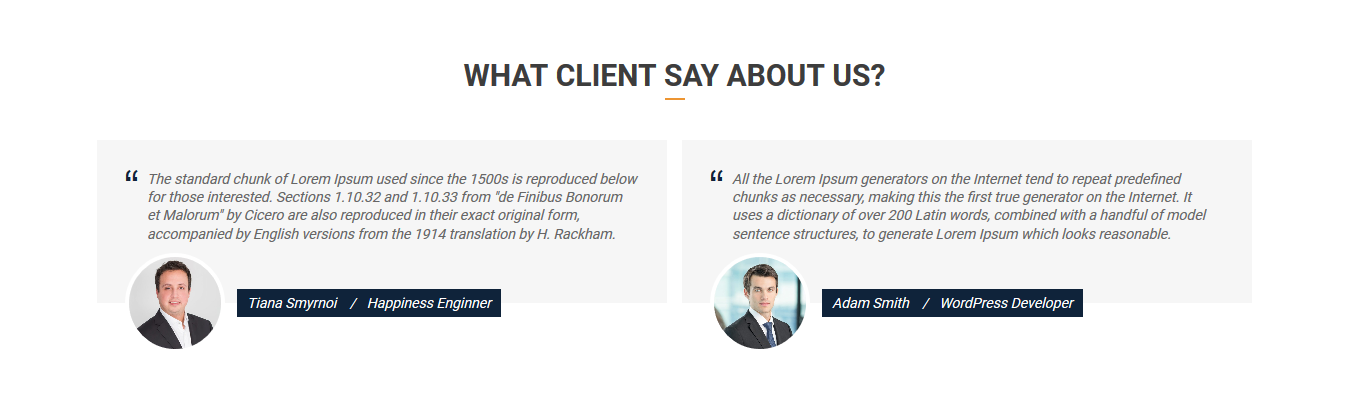
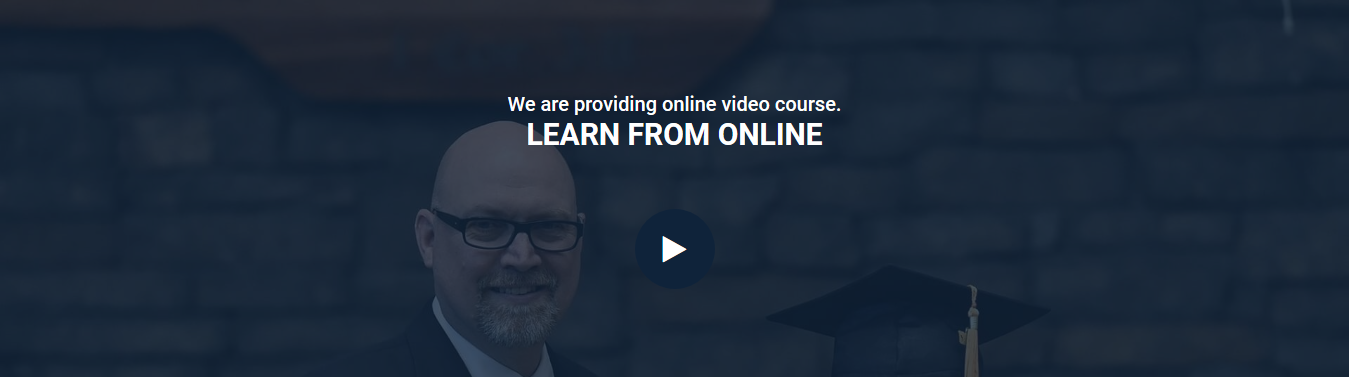
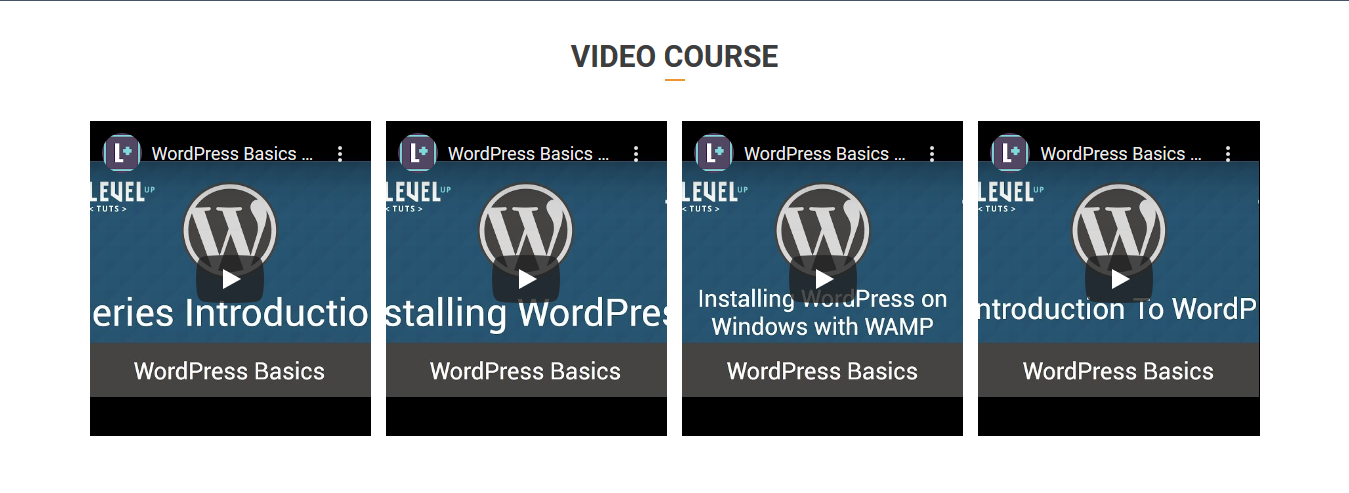
29 Social Icons
Appearance >> Customize >> Additional Sections >> Social Icons – Section
This section have a repeater which allows to add social icons details. You can add multiple icons from this repeater. Here is the instructions.